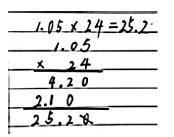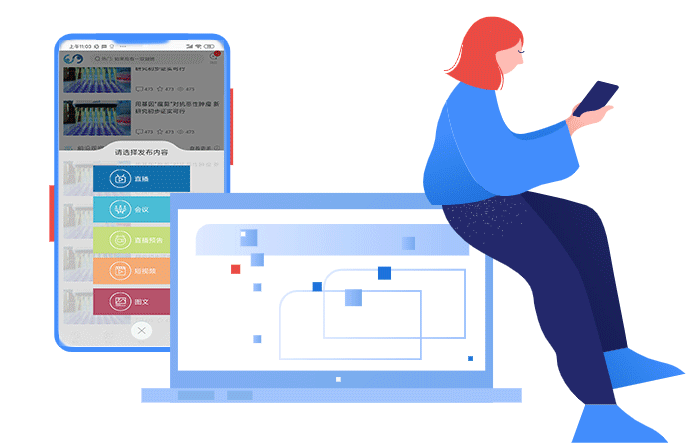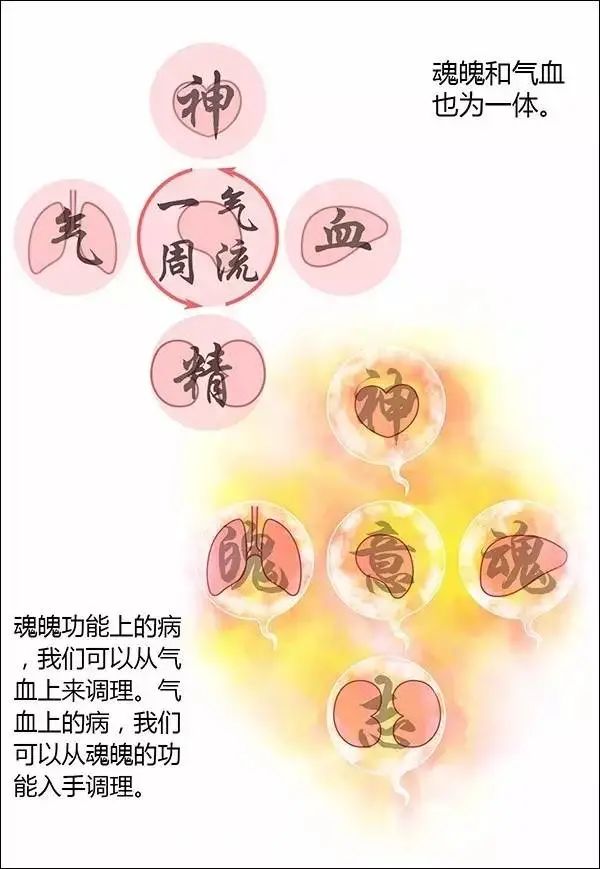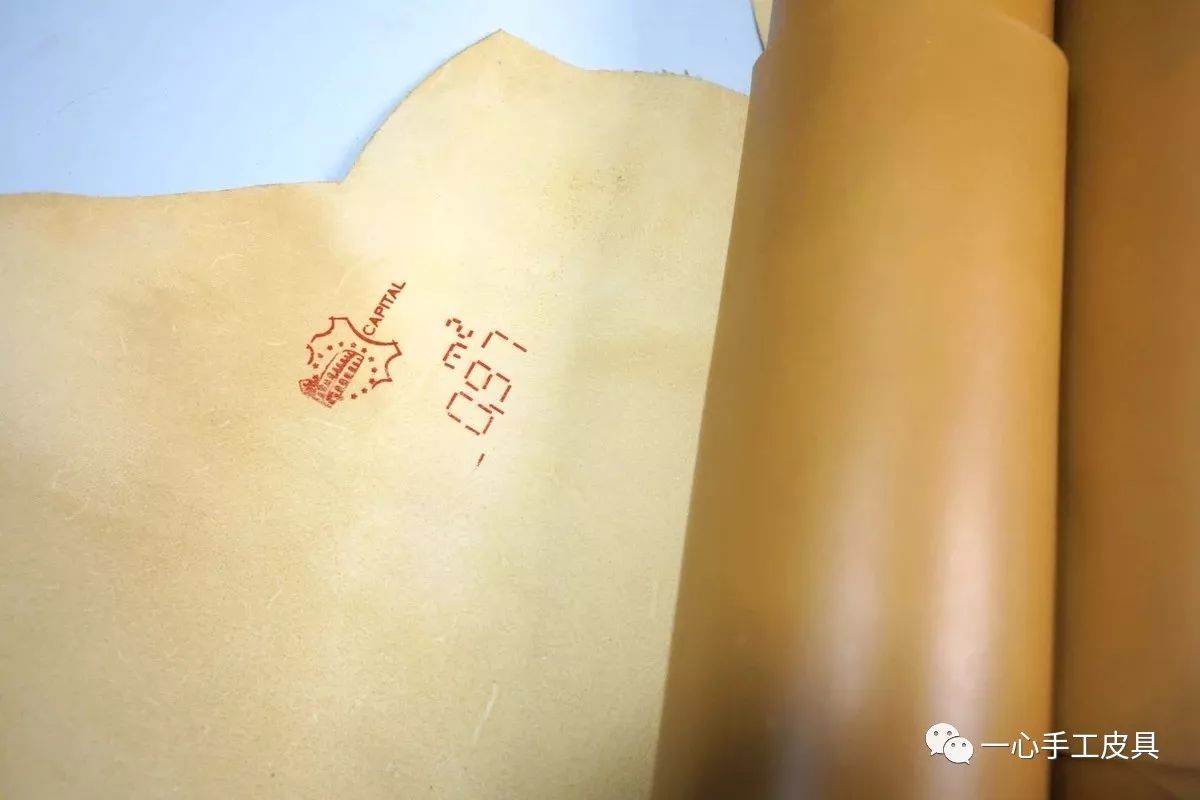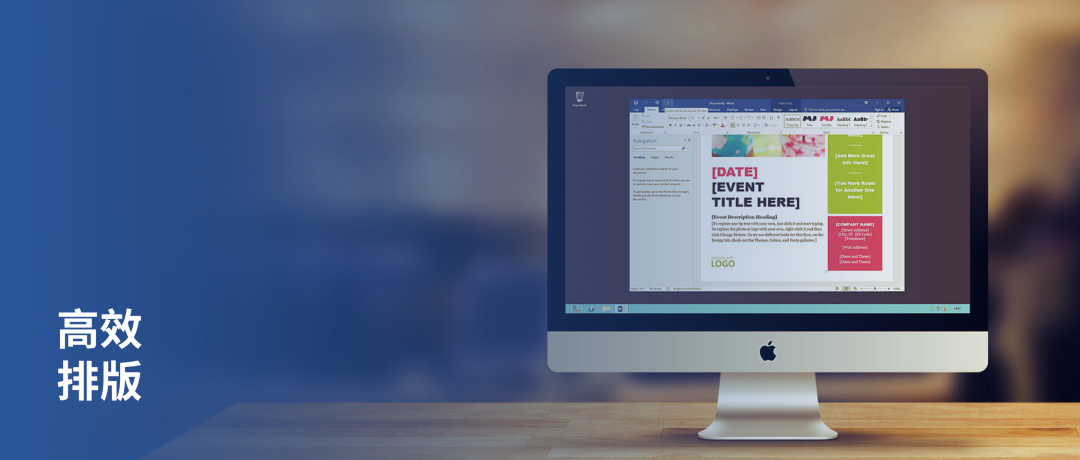
|Word文档制作与高效排版
朋友小A昨天发来一份Word报告,让我帮她看看排版的一个问题。她想实现如下图所示的每个标题1都是在页面上下左右居中对齐,其他文字还是顶端对齐。
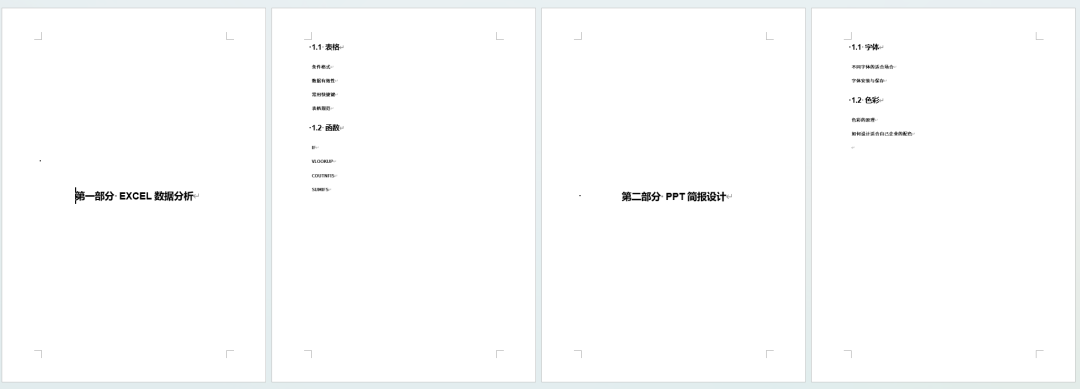
她在“页面设置”中把页面的垂直对齐方式设置为“居中”之后,虽然做到了标题1显示为上下左右居中对齐,但所有文字都变成了这种对齐方式。
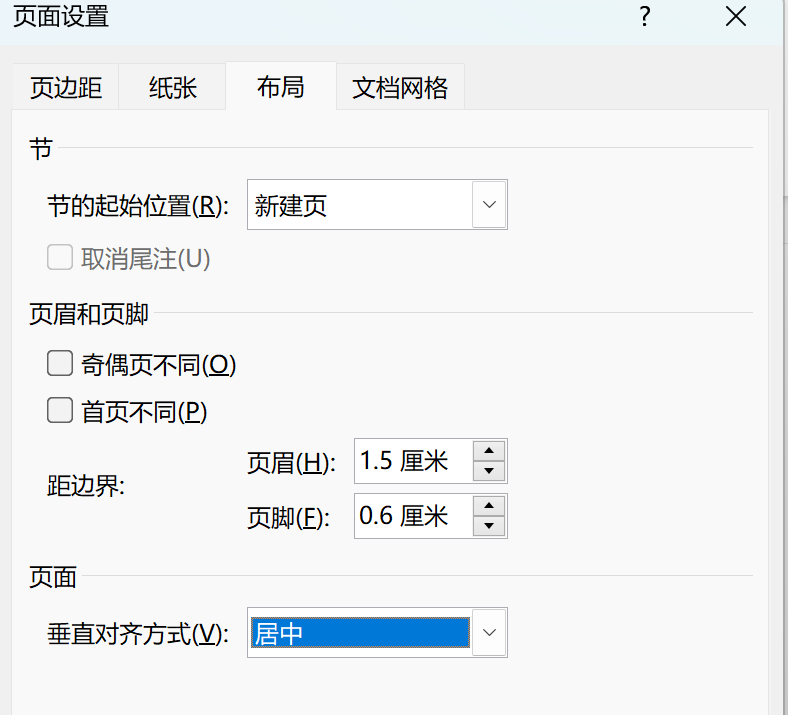
那不是用这种方式来设置标题垂直居中对齐,正确的设置方法是什么呢?
刚刚小A的设置,是针对页面级别的设置,必然会导致所有页面或是本节的页面中的文字都变成垂直居中对齐。想要只针对标题1来设置,我们就需要到样式库中来设置了。
在“标题1”上方点击鼠标右键,选择“修改”。
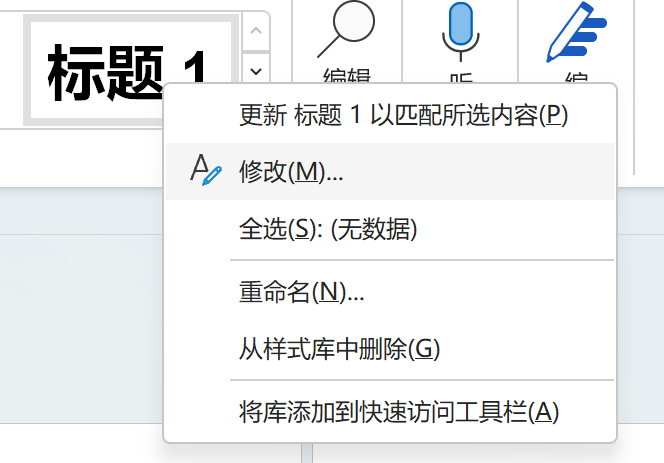
在弹出来的对话框中,选择“段落”。
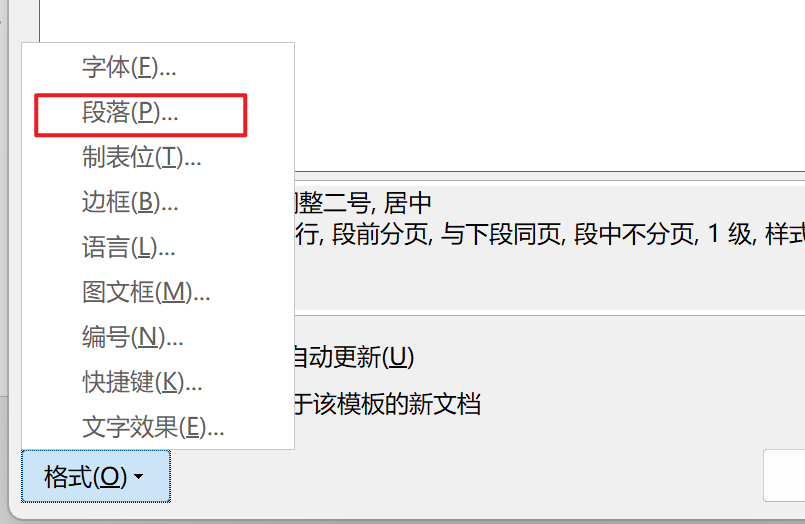
将标题1的行间距设置为“多倍行距”,设置值“45”,段前和段后设置为0。
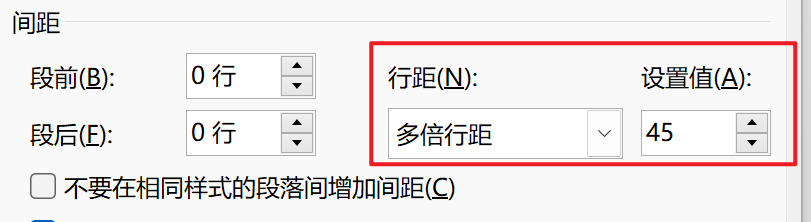
对齐方式是“居中”。
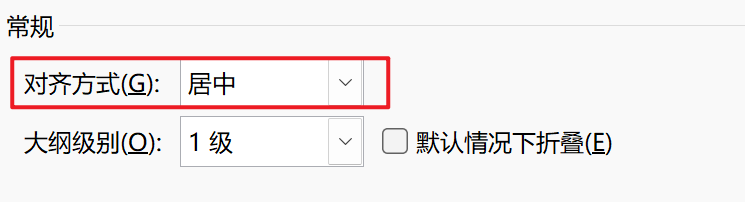
再到“换行和分页”中,勾选“段前分页”,就可以做到每个标题1都是单独的一页。
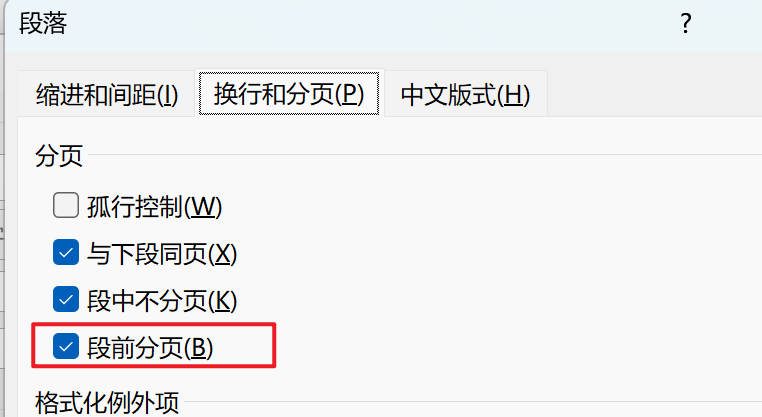
只需要这个简单的设置,就可以轻松实现小A想要的所有的标题1是单独的一页,并且在页面中是上下左右居中对齐的。
精品线上课程
《职场高手修炼之道》系列精品线上课程旨在帮助各位职场人士提升办公技能,让你从繁杂的事务性工作中解脱开来,能够专心地提升业务能力。长按下方二维码即刻开始学习和成长▼
声明:
1、本站发布的内容部分购买于网络,仅供读者学习与参考,如有侵权,请联系站长进行删除处理。
2、本站一切资源不代表本站立场,不代表本站赞同其观点和对其真实性负责。
3、本站仅分享资源,以极低的价格降低大家被割韭菜的损失。本站无法保证资源质量,所以介意的小伙伴请勿下单!
4、资源大多存储在云盘,如发现链接失效,请联系站长第一时间更新。